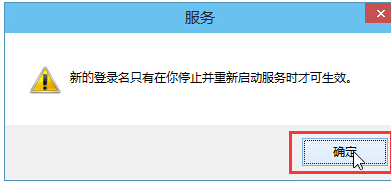win10提示音频服务未响应怎么办?许多用户表示自己的电脑使用过程中经常会没有声音,其中的问题就是以为音频服务未响应,面对这个问题,很多人都不知道应该如何解决,那么小编就来为广大用户们分享解决方法,希望今天小编带来的内容可以给更多人提供帮助解决问题。

win10音频服务未响应解决方法
1、进入win10系统桌面,右键这台电脑打开“管理”项。
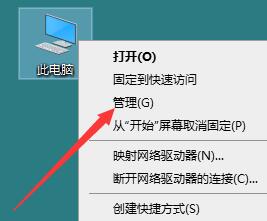
2、在打开的计算机管理窗口中,点击“服务和应用程序”然后再点击打开“服务”进入下一步操作。
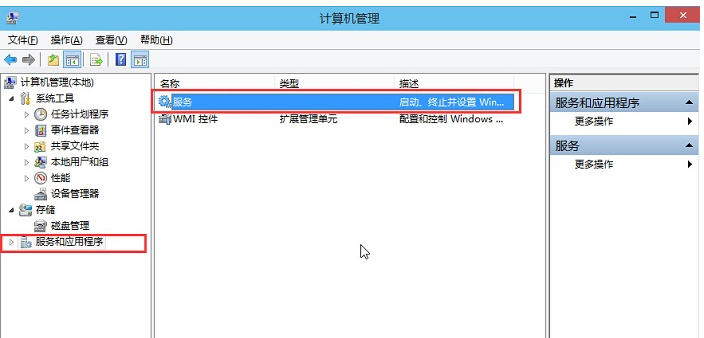
3、在服务窗口中,找到“Windows Audio”双击打开进入下一步操作。
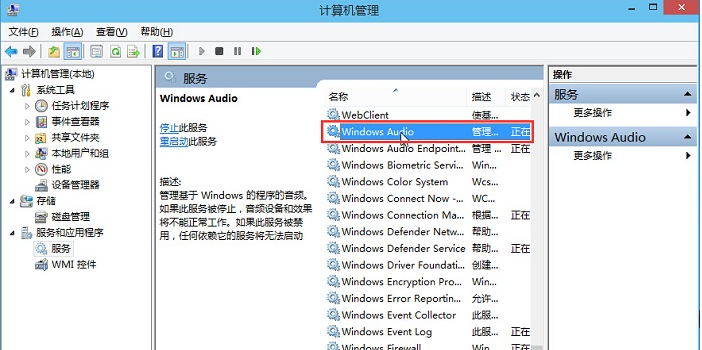
4、在Windows Audio的属性窗口中,点击“开启(S)”。
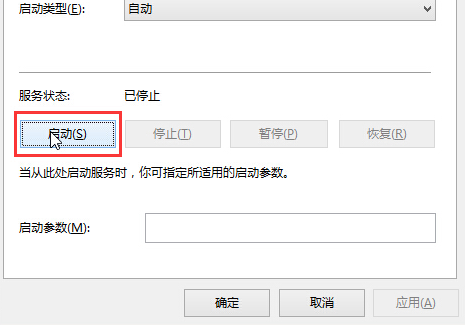
5、还是在Windows Audio的属性窗口中,点击切换到“登录”项,然后修改此账户的密码,任意输入两遍相同的密码即可(如:123456)点击“确定”进入下一步操作。
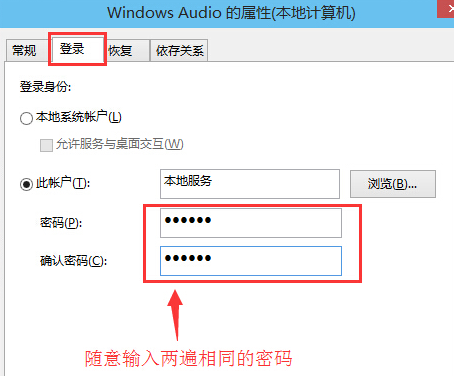
6、进入下一步操作。
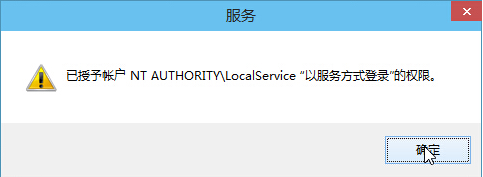
7、在弹出系统提示窗口提示重启服务才可以生效的窗口中,点击“确定”然后手动重启电脑完成操作。