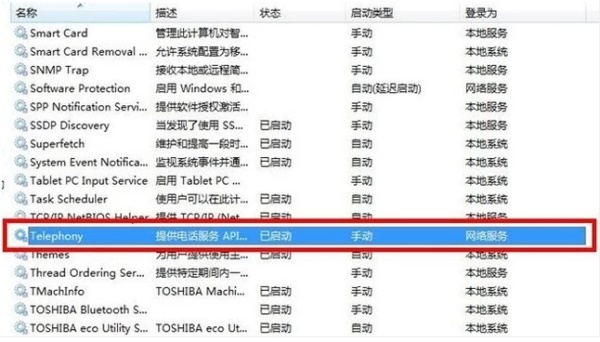win7宽带连接提示711怎么解决?很多小伙伴在连接宽带的时候,突然弹出了错误711的提示,导致电脑没有网络可以进行使用,面对这种情况,许多小伙伴都不知道应该用什么方式来解决,那么小编就来和大伙进行解答,一起来看看详细的操作步骤,有此问题的用户欢迎来查看内容哦!

win7宽带连接提示711怎么解决
1、打开“计算机”,找到”C:\Windows\System32\LogFiles“文件夹,单击右键选择”属性“。
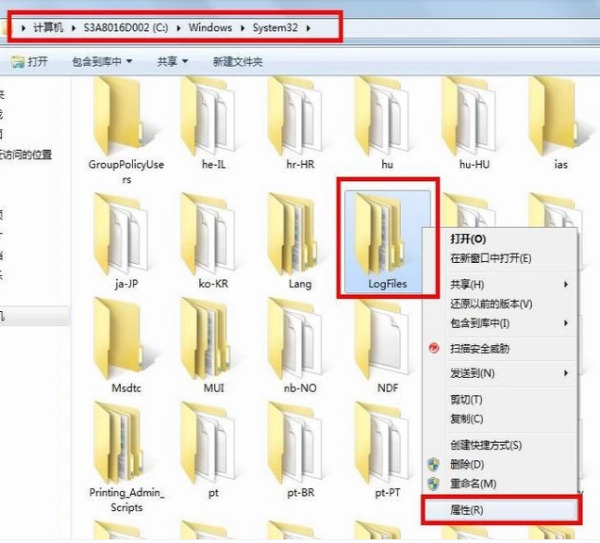
2、点击”安全“选项,选择”高级“。
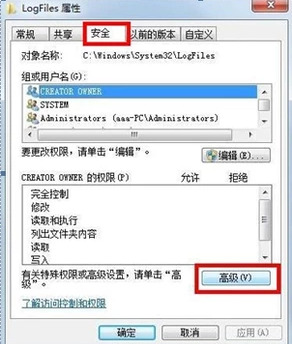
3、点击”所有者“选项,选择”编辑“。
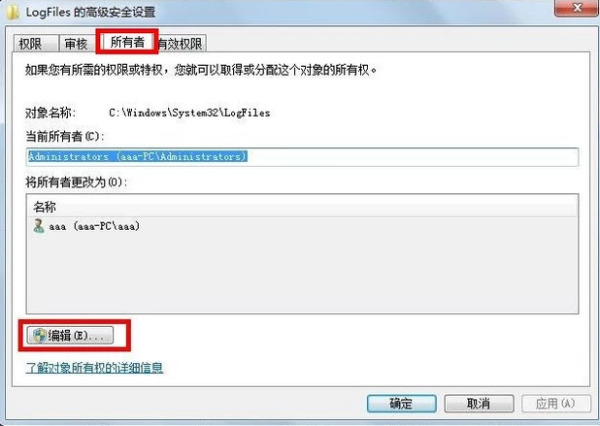
4、选择目前所使用的账户”aaa“,点击确定。
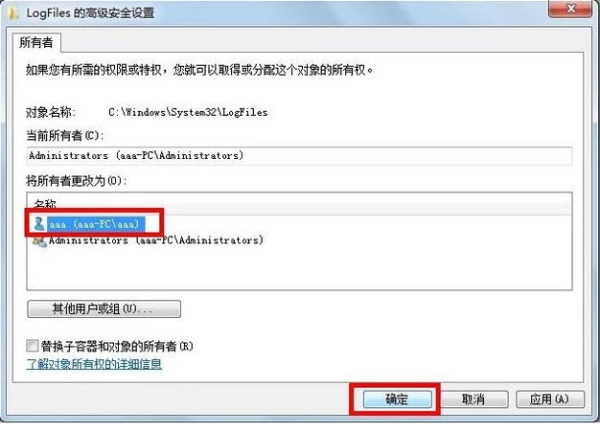
5、弹出选项框点击”确定“。
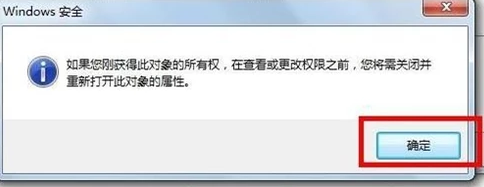
6、点击”开始菜单“,对”计算机“单击右键选择”管理“转到第七步。
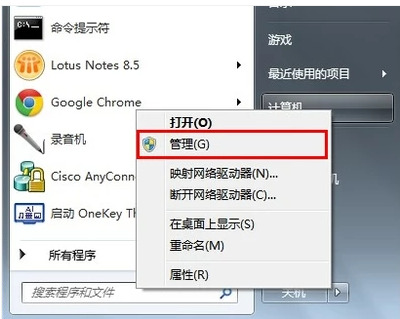
7、选择”服务“选项。
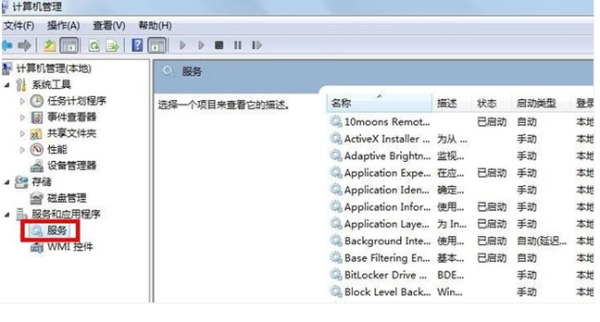
8、找到服务”Remote Access Auto Connection ManagerRemote“,如果未开启,单击右键,选择”启动“。
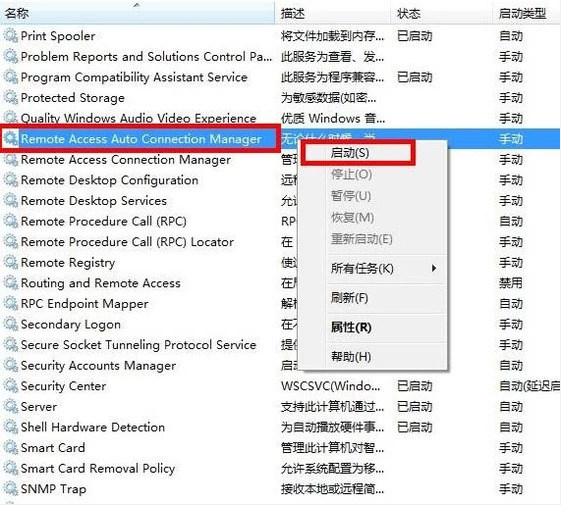
9、确认服务”Access Connection Manager“处于开启状态,如果未开启,单击右键,选择”启动“。
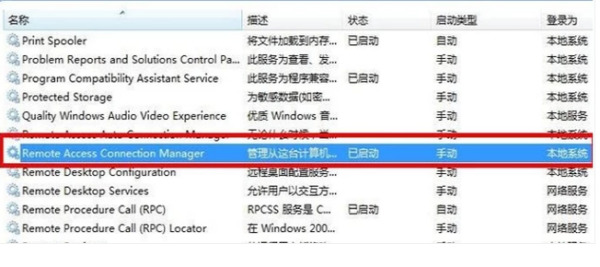
10、确认服务”Telephony“处于开启状态,如果未开启,单击右键,选择”启动“。在完成获取”C:\Windows\System32\LogFiles“文件夹权限并保证所有的服务全部开启,即可解决宽带拨号711错误。